
If we have used the Fill Effects tool, just click on the Page Color option and then click No Color. In the case of having used the watermark, it will only be necessary to click on the Watermark button and select the option to Remove watermark so that it disappears completely. Once the protection is removed, we click on the photo and press the DELETE key on the keyboard. All that remains is to enter the password. Later in the side window click on Stop protection. We just have to click on the Protect and Restrict edition button. If we have used the Restrict edition function, it will be enough to remember the password. If this has been the anchor tool or the content control, we just have to click on the image and press the DELETE key on our keyboard. This is something that can be done easily depending on the method we have chosen. Once we have fixed our image to the document, we may need to remove it for some reason. Finally, we double click on the gray part of the window to close the section and we will check how the image has been embedded. Later we click on “Images” in the “Insert” section and add the desired photo or logo.
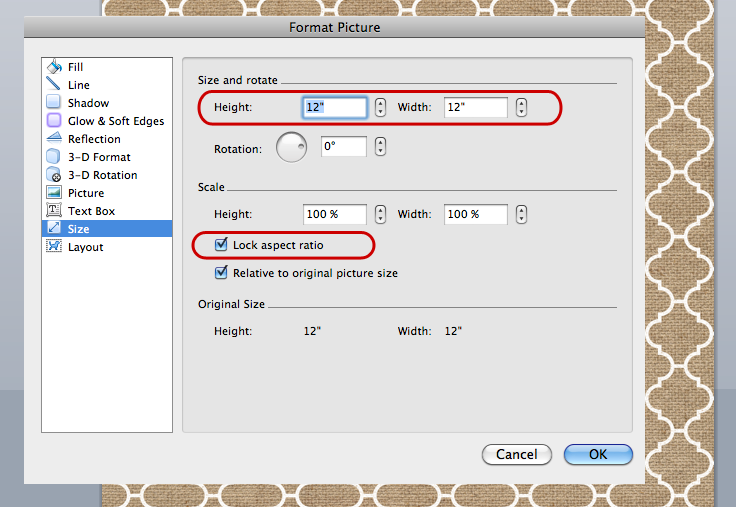
Once we have enabled the Header or Footer, click on the “Design” tab. Or we can click on the footer at the bottom, where we can see the page numbers. Then we click on the document header, which is the upper area of the file where the title is usually placed. For this we must open the necessary document or create it. We also have the option of blocking an image using the “Header” and “Footer” function, which can be very useful if the image we want to fix is represented by corporate logos as it will be reflected in the header. This will include a background image using the fill effects that will remain locked and immovable as we write.

We look for the image we want to add and click the OK button. In this new window we must click on the “Image” tab and then click on the “Select image” section.
#Microsoft word lock photo to text password
Simply, we must remember the password well to be able to edit or delete the image later.
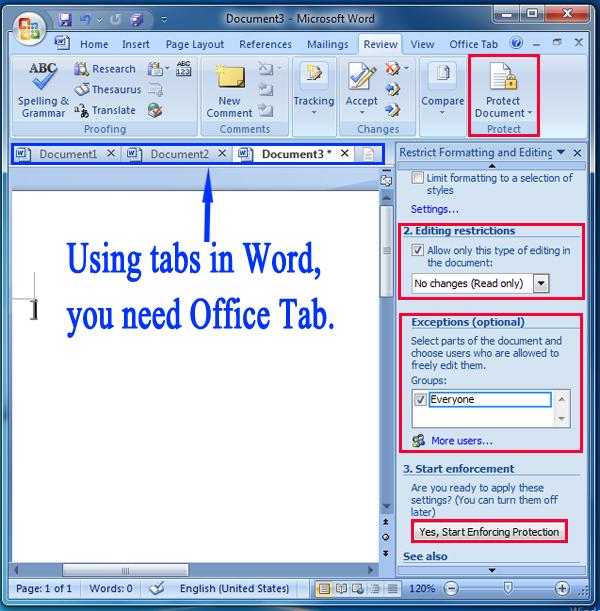
This will open a new window where we must enter the password and click OK. Now, in the section Start to apply we click on “Yes, apply the protection”. Here we must have the Allow only this type of editing in the document box checked, in the “Editing restrictions” section. The Restrict editing panel will then open on the right side of the screen. This will show us a small drop-down menu where we select the option “Restrict edition”. Later we click on the “Review” tab and click on the “Protect” button. To do this, the first thing to do will be to open the document we are working on and add an image from the “Insert” and “Images” tab. In addition, the use of this function also blocks the rest of the content, so it is only recommended to use it when the document is shared and we do not want any changes to be made. Word has a tool called Restrict edition, through which we can protect any image with a password.


 0 kommentar(er)
0 kommentar(er)
